#1 #d0CzinhoQua 4 Dez 2013 - 21:06
#d0CzinhoQua 4 Dez 2013 - 21:06

#d0Czinho
Administrador

01. Pressione Ctrl+O e abra uma foto qualquer, neste tutorial usaremos a foto abaixo, caso queira utilizar a mesma imagem [Tens de ter uma conta e sessão iniciada para poderes visualizar este link], com a imagem aberta no Photoshop pressione Ctrl+A para selecionar o conteúdo da imagem e Ctrl+C para copiar.

02. Agora explicaremos como funciona a técnica usada com a [Tens de ter uma conta e sessão iniciada para poderes visualizar este link], pressione a letra D do teclado para resetar as cores de Foreground e Background para preto e branco, pressione a letra B do teclado para selecionar a [Tens de ter uma conta e sessão iniciada para poderes visualizar este link], defina o tamanho de 1 pixel para o brush, pressione a letra P do teclado para selecionar a [Tens de ter uma conta e sessão iniciada para poderes visualizar este link], crie uma path qualquer, clique com o botão direito do mouse sobre o Path criado e escolha a opção Stroke Path, não marque a opção Pen Pressure e pressione Ok, seu path ficará como o da foto abaixo, agora pressione a letra B do teclado para selecionar a [Tens de ter uma conta e sessão iniciada para poderes visualizar este link], defina o tamanho de 3 pixels, vá em [Tens de ter uma conta e sessão iniciada para poderes visualizar este link], clique na opção[Tens de ter uma conta e sessão iniciada para poderes visualizar este link], defina os valores abaixo, pressione a letra P do teclado para selecionar a [Tens de ter uma conta e sessão iniciada para poderes visualizar este link], crie um Path, clique com o botão direito do mouse sobre o path e escolha a opção [Tens de ter uma conta e sessão iniciada para poderes visualizar este link], marque a opção Pen Pressure e pressione Ok, seu path deverá ficar como o segundo da image abaixo e será desta maneira que usaremos este recurso.

03. Pressione Ctrl+N para criar um novo documento, defina o tamanho de 750x550 pixels, 72 dpi's e modo de cor em RGB, pressione Ok, pressione Ctrl+V para colar a imagem que abrimos no passo 01, pressione Ctrl+Shift+Alt+N para criar uma nova layer, dê o nome de Outline para a nova layer, pressione a letra P do teclado para selecionar a[Tens de ter uma conta e sessão iniciada para poderes visualizar este link], crie paths para criar os traços de contorno ao redor da pessoa como na foto abaixo, depois de criado clique com o botão direito do mouse sobre o path e escolha a opção [Tens de ter uma conta e sessão iniciada para poderes visualizar este link], marque a opção Pen Pressure e escolha a opção Brush, pressione Ok, faça isso para cada path criado, clique na layer com a foto original e vá em[Tens de ter uma conta e sessão iniciada para poderes visualizar este link] para retirar a visibilidade da layer sua imagem deverá ficar como a da foto abaixo.

04. Agora pressione Ctrl+Shift+Alt+N para criar uma nova layer, dê o nome de Skin, deixe esta layer abaixo da layer Outline, pressione a letra B do teclado para selecionar a [Tens de ter uma conta e sessão iniciada para poderes visualizar este link], escolha a cor #E6B292 e pinte as partes da pele como na foto abaixo.

05. Pressione Ctrl+Shift+Alt+N para criar uma nova layer, dê o nome de Hair para a nova layer, pressione a letra B do teclado para selecionar a [Tens de ter uma conta e sessão iniciada para poderes visualizar este link], escolha a cor #795229 e passe o Brush na área do cabelo como na foto abaixo.

06. Pressione Ctrl+Shift+Alt+N para criar uma nova layer, dê o nome de Shirt para a nova layer, pressione a letra B do teclado para selecionar a [Tens de ter uma conta e sessão iniciada para poderes visualizar este link], escolha a cor #9E5D18 e pinte a área da camiseta como na foto abaixo.
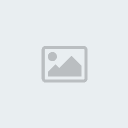
07. Pressione Ctrl+Shift+Alt+N para criar uma nova layer, dê o nome de Face para a nova layer, pressione a letra B do teclado para selecionar a [Tens de ter uma conta e sessão iniciada para poderes visualizar este link], escolha a cor #000000 e pinte olhos, sombrancelhas, orelhas e nariz, escolha a cor #FFFFFF e pinte sobre os dentes, escolha a cor #EC6060 e pinte sobre os lábios.

08. Retire a visibilidade de todas as layers (indo em [Tens de ter uma conta e sessão iniciada para poderes visualizar este link]), clique na layer que contém a foto usada e vá em Layer> Show Layers para ativar a visibilidade da layer, pressione Ctrl+Shift+U para retirar a saturação da imagem, vá em [Tens de ter uma conta e sessão iniciada para poderes visualizar este link], defina o valor de 80 para o levels e pressione Ok, sua imagem deverá ficar como a da foto abaixo.

09. Agora vá em [Tens de ter uma conta e sessão iniciada para poderes visualizar este link], defina o Max Radius em 6 e os Channels 1, 2, 3 e 4 em 0, pressione Ok, sua imagem deverá ficar como a da foto abaixo.

10. Deixe esta layer acima de todas as outras, mude o modo de blend da layer para [Tens de ter uma conta e sessão iniciada para poderes visualizar este link], defina a opacidade em 50%, habilite a visibilidade de todas as outras layers novamente (clicando na layer e indo em [Tens de ter uma conta e sessão iniciada para poderes visualizar este link]), sua imagem deverá ficar como a da foto abaixo.

11. Agora pressione Ctrl+Shift+Alt+N para criar uma nova layer, dê o nome de Background, escolha a cor #662855 com cor de Foreground e a cor #3B022D como cor de Background, pressione a letra G do teclado para selecionar a[Tens de ter uma conta e sessão iniciada para poderes visualizar este link], escolha o modo Linear e aplique o gradiente como na foto abaixo.

12. Para finalizar o efeito pressione a letra U do teclado para selecionar a [Tens de ter uma conta e sessão iniciada para poderes visualizar este link], clique no ítem Shape (na barra de opções da ferramenta no alto da tela) escolha o Shape Registration Target 2, escolha a cor #4953BD como cor de Foreground, certifique-se de que a opção [Tens de ter uma conta e sessão iniciada para poderes visualizar este link] esteja ativada, clique e arraste para criar o efeito abaixo, defina a opacidade da layer em 30%.

13. O background pode ser estilizado com diversos outros efeitos como na foto abaixo, ao final sua imagem estará como a do resultado abaixo.


